Ознакомьтесь с моей недавно расширенной коллекцией из 15 простых (и легко упускаемых из виду!) настроек, чтобы увидеть, чего вам не хватало — https://www.computerworld.com/article/3268079/android-settings-security.html
Возможно, вы не знаете об этом по всем этим вызывающим панику заголовкам, но Android на самом деле оснащен практичными и мощными опциями безопасности. Некоторые из них активированы по умолчанию и защищают вас, осознаете вы это или нет, в то время как другие находятся в стороне, но в равной степени заслуживают вашего внимания.
Так что перестаньте тратить свое время на беспокойство по поводу чрезмерно распространенного вредоносного ПО Android monster du jour и вместо этого найдите минутку, чтобы ознакомиться с этими гораздо более значимыми настройками Android — начиная от основных элементов системного уровня и заканчивая некоторыми более продвинутыми и легко упускаемыми из виду параметрами.
Ознакомьтесь с этими 15 специфическими настройками Android, затем перейдите на мою рассылку Android Intelligence, чтобы получить три эксклюзивных бонусных совета для вашего любимого телефона прямо сейчас.
[ Будьте в курсе последних идей руководства, инсайтов, практических рекомендаций и анализа в области ИТ с помощью информационных бюллетеней Computerworld. ]
Готовы? Готов. Давай сделаем это:
Настройка Android № 1: Разрешения для приложений
Редко упоминаемая реальность безопасности Android заключается в том, что ваша собственная халатность — либо в том, что вы каким-то образом не смогли должным образом защитить свое устройство, либо в том, что вы оставили открытыми слишком много окон, которые позволяют сторонним приложениям получать доступ к вашей информации, — гораздо более вероятна, чем любая вредоносная программа или пугающе звучащий бугимен.
Итак, давайте сразу перейдем к первой части этого вопроса, хорошо? Несмотря на то, во что могут заставить вас поверить некоторые сенсационные истории, приложения для Android никогда не смогут получить доступ к вашим личным данным или какой-либо части вашего телефона, если вы явно не дадите им на это разрешение. И хотя вы не можете отменить ничего из того, что уже произошло (если только у вас случайно нет путешествующего во времени DeLorean — в этом случае, великий Скотт, напишите мне), вы можете вернуться назад и пересмотреть все разрешения для своих приложений, чтобы убедиться, что в будущем все будет в идеальном состоянии.
В любом случае, рекомендуется периодически это делать, и особенно сейчас — поскольку несколько последних версий Android включили некоторые важные новые параметры разрешения приложений.
В частности, теперь вы можете разрешать приложениям получать доступ к вашему местоположению только тогда, когда они активно используются, а не постоянно (начиная с Android 10); вы можете одобрять определенные разрешения только для одноразового ограниченного использования (начиная с Android 11); и вы можете определять, насколько подробны ваши данные. представление о вашем местоположении, которое получает любое данное приложение, когда вы предоставляете ему такой доступ (начиная с Android 12). Но любые приложения, которые уже были на вашем телефоне к моменту получения этих обновлений, уже имели бы полный и неограниченный доступ к этим областям вашего устройства. И вам решать вернуться к ним и обновить их настройки по мере необходимости.
Итак, сделайте это: зайдите в раздел «Безопасность и конфиденциальность» настроек вашего Android и найдите строку «Менеджер разрешений». (В зависимости от вашего устройства вам, возможно, придется нажать на строку с надписью «Конфиденциальность», прежде чем вы ее увидите.) Это покажет вам список всех доступных системных разрешений, включая особо чувствительные области, такие как местоположение, камера и микрофон — те же три области, кстати, которые могут быть ограничены только одноразовым использованием на любом телефоне, работающем как минимум под управлением Android 11.
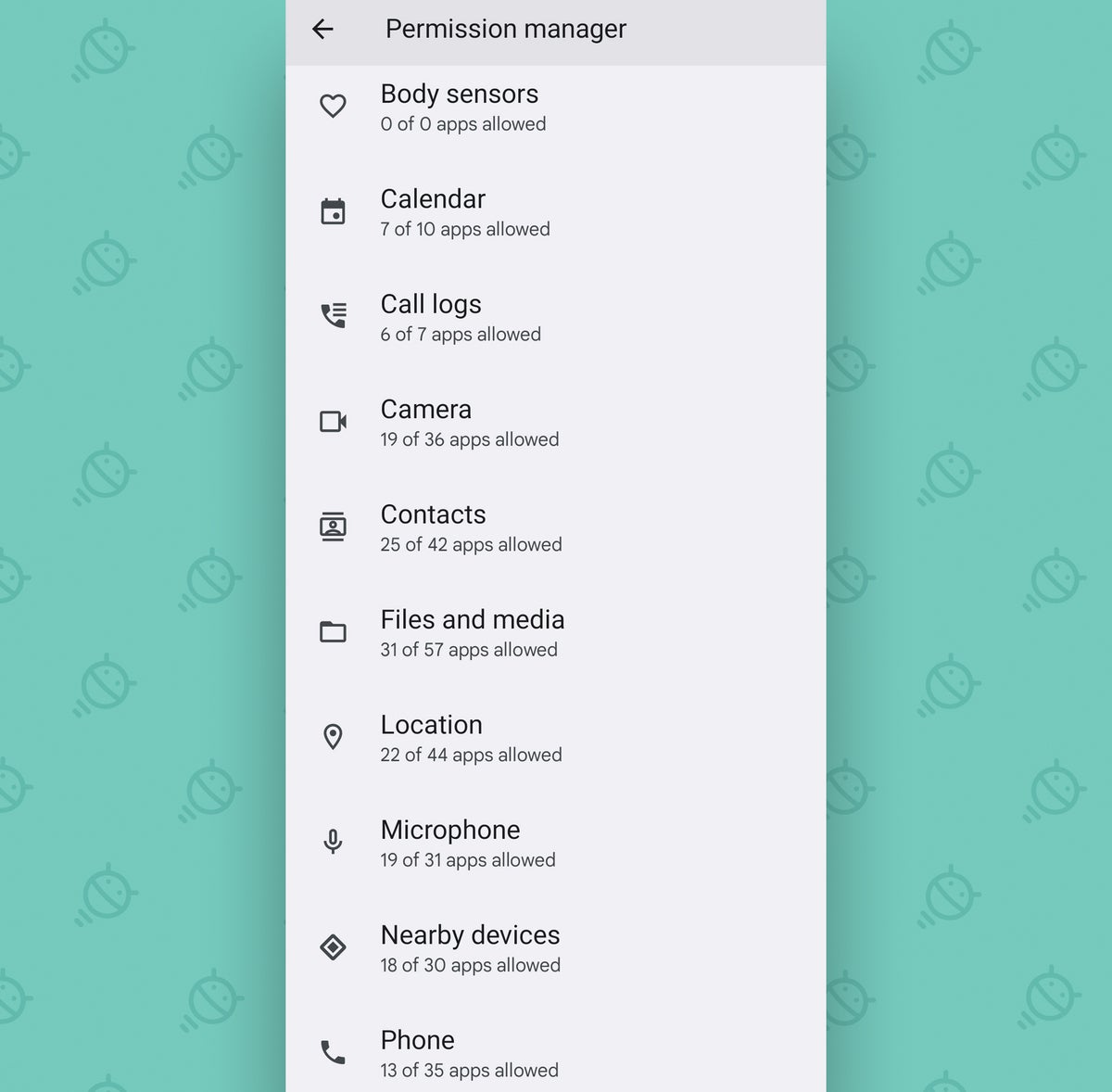
Нажмите на конкретное разрешение, и вы увидите подробную информацию о том, каким именно приложениям разрешено его использовать и каким образом.
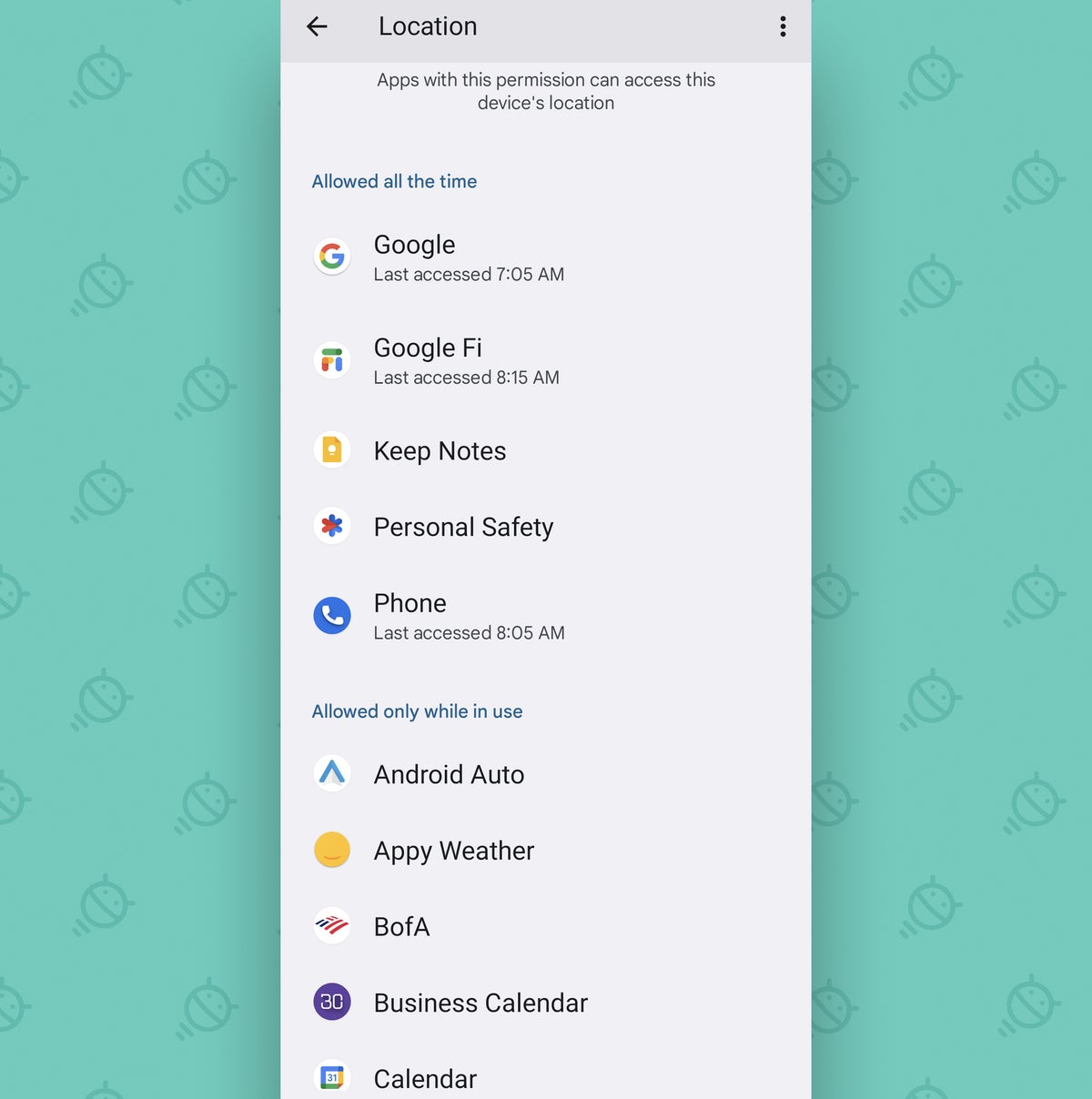
Затем вы можете нажать на любое приложение, чтобы настроить его уровень доступа и снизить его на ступеньку, если применимо, или полностью удалить доступ к разрешению — и, если у вас Android 12 или выше, также выберите, должно ли приложение получать доступ к вашему точному местоположению или только к гораздо меньшему конкретное приблизительное представление о том, где вы находитесь.
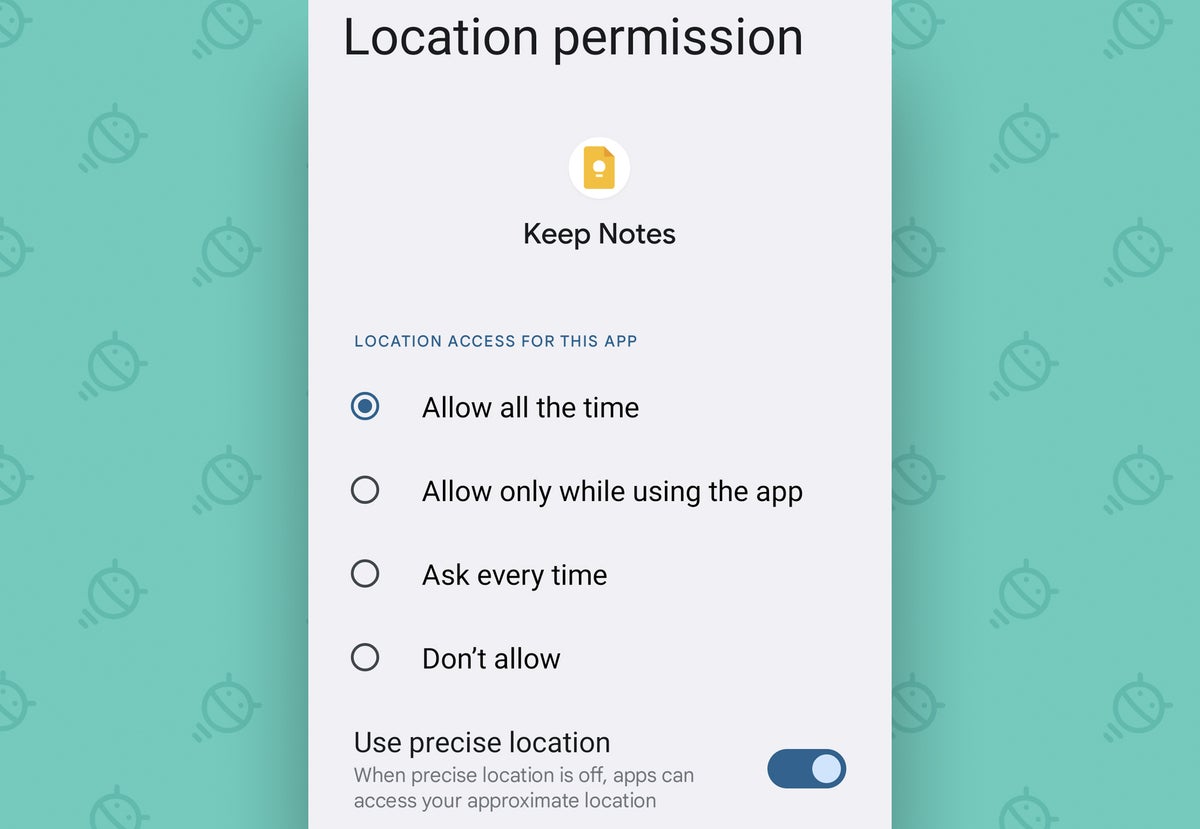
Если и есть какой-то раздел настроек вашего Android, на просмотр которого стоит потратить время, то это, без сомнения, он.
(И, кстати, если вы не видите опции «Диспетчер разрешений» на своем телефоне, попробуйте вместо этого заглянуть в раздел «Приложения» в настройках вашего Android. Затем вы можете открывать там по одному приложению за раз и таким образом находить его разрешения.)
Настройка Android № 2: Защита от воспроизведения
Говоря о приложениях на вашем телефоне, сейчас самое время поговорить о Google Play Protect — встроенной системе безопасности Android, которая, помимо прочего, постоянно сканирует ваш телефон на наличие любых признаков неправильного поведения приложений и предупреждает вас, если появляется что-то подозрительное.
(И да, иногда не удается сразу обнаружить сомнительных игроков — то, что разыгрывается в комедийной степени в вводящих в заблуждение маркетинговых кампаниях, — но даже в таких случаях реальная угроза для большинства людей, как правило, довольно минимальна.)
Если только вы (или кто—то другой) случайно не отключили его в какой-то момент, Play Protect уже должен быть запущен на вашем телефоне — но, конечно, не помешает перепроверить и убедиться в этом.
Для этого просто откройте раздел «Конфиденциальность и безопасность» в настройках вашего Android. Коснитесь строки с надписью «Защита Google Play» или «Безопасность приложений», затем нажмите «Защита Google Play», если необходимо, и коснитесь значка шестеренки в правом верхнем углу экрана и убедитесь, что оба переключателя на появившемся экране активированы.
Вернувшись на главный экран Play Protect, вы увидите обновление статуса, показывающее, что система активна и запущена. Он работает полностью сам по себе, автоматически, но вы всегда можете запустить ручное сканирование своих приложений на той же странице, если вам когда-нибудь захочется (или, возможно, вы просто почувствуете нервозность).
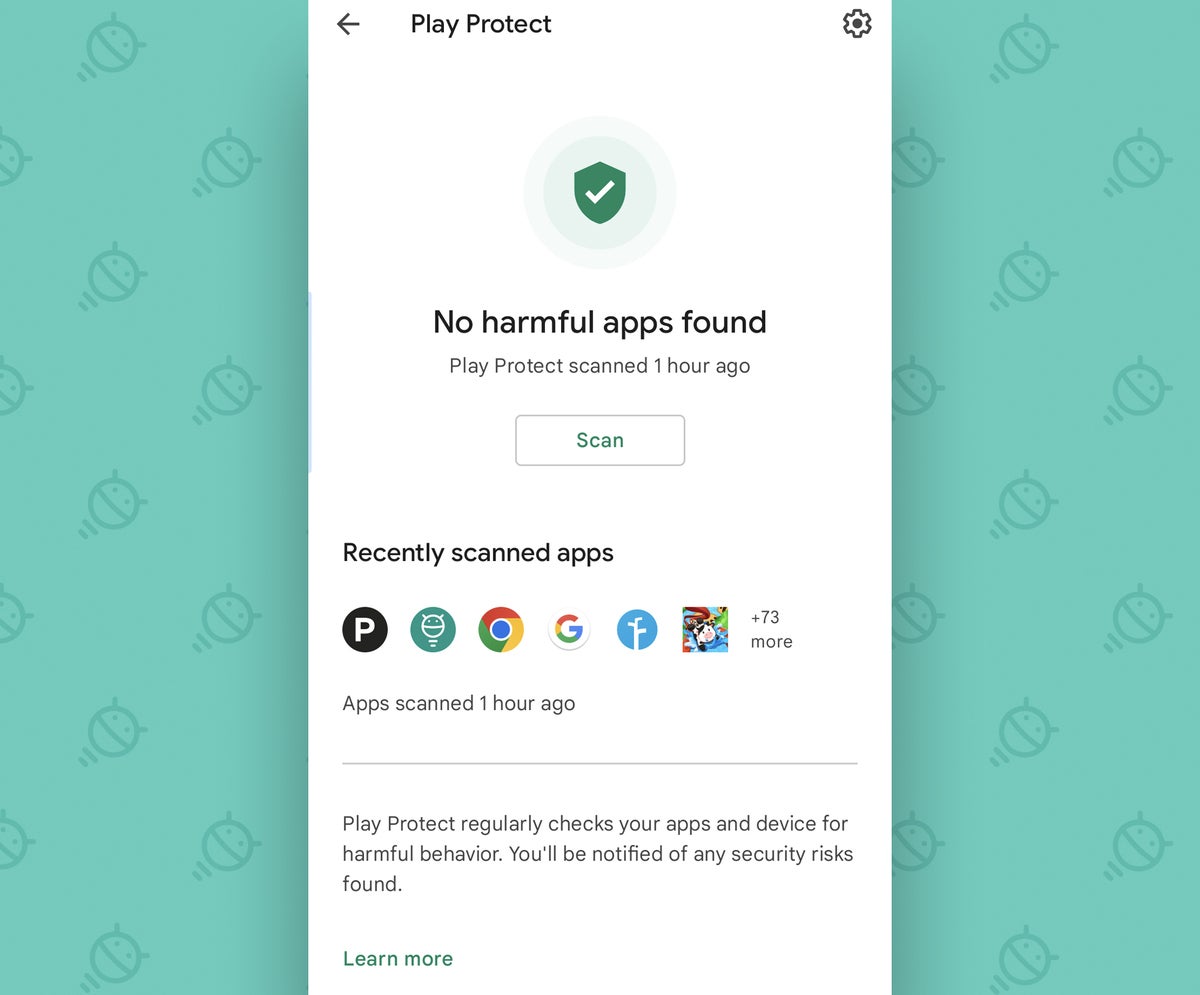
Настройка Android № 3: Безопасный просмотр
Chrome, как правило, является браузером Android по умолчанию, и пока вы им пользуетесь, вы можете быть спокойны, зная, что он предупредит вас в любой момент, когда вы попытаетесь открыть сомнительный сайт или загрузить что—то опасное.
Хотя режим безопасного просмотра в Chrome включен по умолчанию, приложение имеет более новую и эффективную версию той же системы под названием Enhanced Safe Browsing. И вам решать, соглашаться ли на это.
Вот как:
Откройте Chrome на своем телефоне.
Нажмите на значок меню с тремя точками в правом верхнем углу приложения и выберите "Настройки" в появившемся меню.
Нажмите "Конфиденциальность и безопасность", затем выберите "Безопасный просмотр".
Нажмите на точку рядом с надписью "Усиленная защита" на следующем экране, который вы увидите.Пока вы там, вернитесь в главное меню настроек Chrome и выберите «Проверка безопасности». Это откроет удобный инструмент для сканирования различных настроек вашего браузера и сохраненных паролей в одно касание и даст вам знать обо всем, что требует внимания.
Настройка Android № 4: Защита от подозрительных сообщений
От Интернета до ваших сообщений, одной из наиболее распространенных форм цифрового мошенничества является попытка современного хулигана обманом заставить вас поделиться вашей личной информацией — либо выдавая себя за какой—то официальный источник и убеждая вас отправить конфиденциальные данные, либо обманом заставляя вас перейти по ссылке, которая делает что-то рискованное.
Начиная с Android 13, у Google появилась возможность защитить вас от некоторых из этих махинаций. Как ни странно, на данный момент он отображается не на всех устройствах, но стоит проверить, доступен ли он на вашем.
Самый простой способ — поискать в настройках вашей системы слово «подозрительный». Если вы видите опцию под названием «Оповещения о подозрительных сообщениях», нажмите на нее — затем убедитесь, что в ней активен переключатель рядом с «Разрешить оповещения».
Если вы не видите этой опции, озадаченно почесайте в затылке, а затем установите себе напоминание проверить это еще раз через месяц или два, чтобы посмотреть, не появится ли оно волшебным образом снова.
Настройка Android № 5: Информация о экране блокировки
Если кто—то другой когда-нибудь запустит свои потные лапы в ваш телефон, вы же не хотите, чтобы он смог получить доступ к какой-либо вашей личной информации и / или информации о компании — верно?
Что ж, обратите внимание: Android обычно по умолчанию отображает уведомления на экране блокировки — это означает, что содержимое электронных писем или других сообщений, которые вы получаете, может быть видно любому, кто смотрит на ваше устройство, даже если они не могут его разблокировать.
Если вы часто получаете конфиденциальные сообщения или просто хотите повысить свою безопасность и конфиденциальность, вы можете ограничить количество информации об уведомлениях, отображаемой на экране блокировки, перейдя в раздел «Безопасность и конфиденциальность» настроек вашего Android, нажав на строку с надписью «Дополнительные настройки конфиденциальности», если вы ее видите — затем нажмите «Уведомления на экране блокировки» и измените его настройку с «Показывать все содержимое уведомлений» либо на «Показывать конфиденциальный контент только при разблокировке» (что отфильтрует ваши уведомления и поместит на экран блокировки только те, которые считаются «не конфиденциальными»), либо «Не показывать уведомления вообще». (который, как и следовало ожидать, вообще не будет отображать никаких уведомлений на вашем экране блокировки).
Если Samsung использует телефон, вы найдете те же опции в разделе «Уведомления» в системных настройках, хотя, к сожалению, с меньшим количеством нюансов (поскольку Samsung без видимых причин удалила «конфиденциальное» разделение уведомлений из настроек своей версии Android).
И кстати, об экране блокировки…
Настройка Android № 6: Элементы управления экраном блокировки
По умолчанию Android делает доступными все сочетания клавиш в области быстрых настроек вашего телефона — знаете, эта панель из плиток одним нажатием, которая появляется, когда вы проводите пальцем вниз от верхней части экрана, — даже когда устройство заблокировано.
Конечно, все, что приводит вас в другую область операционной системы, по-прежнему требует аутентификации, но простые кнопки включения / выключения могут быть нажаты и переключены любым, кто держит телефон в руках.
Чаще всего это дополнительное удобство. Допустим, вы хотите включить Bluetooth вашего телефона, например, для быстрого подключения, или посветить фонариком, чтобы найти тот заблудившийся сырный пуф, который выскользнул из ваших липких захватов и упал на пол. Возможность делать все это парой быстрых нажатий и без необходимости разблокировать телефон, безусловно, может быть полезной.
Однако в то же время это также может позволить кому-то другому сделать что-то вроде изменения настроек звука вашего телефона, отключения его Wi-Fi-соединения или даже перевода его в режим полета. И если вы действительно стремитесь к максимально строгой безопасности, вы, вероятно, не хотите, чтобы подобные вещи были возможны.
Вот хорошая новость: если у вас устройство с последней версией Android, вы можете взять управление на себя и отключить по крайней мере некоторые из этих элементов управления в среде экрана блокировки. С Android 12 и выше перейдите в раздел отображения настроек вашего Android и нажмите «Заблокировать экран». Переведите переключатель рядом с опцией «Показывать элементы управления устройством» в положение «Выкл.», затем издайте праздничный пронзительный звук и налейте себе газировки.
В телефонах Samsung вместо этого вам нужно будет перейти в раздел настроек экрана блокировки и нажать на строку с надписью «Настройки безопасной блокировки». Там вы найдете опцию «Заблокировать сеть и безопасность», которая предотвращает использование любых переключений, связанных с сетью, в этом контексте.
Настройка Android № 7: Защита NFC
Пока мы думаем о вашем экране блокировки, потратьте две секунды, чтобы обезопасить все механизмы цифровой передачи, подключенные к вашему телефону, и убедитесь, что они доступны только тогда, когда ваше устройство разблокировано.
Это одна из самых очевидных настроек Android, и все же, если вы не включите ее активно, она не будет присутствовать — и в результате все, от кредитных карт до локально сохраненных данных, может быть значительно более подвержено краже.
Эта опция присутствует только в основном программном обеспечении Google для Android, а не в сильно модифицированной версии операционной системы Samsung.
Однако, если у вас Pixel или другой телефон, использующий более простую настройку Android, найдите в системных настройках функцию NFC и найдите строку с надписью «Требуется разблокировка устройства для NFC». Переведите переключатель рядом с ним в положение вкл., затем будьте спокойны, не зная способа беспроводной передачи данных это может произойти, когда ваше устройство заблокировано.
Настройка Android № 8: Интеллектуальная блокировка
Безопасность полезна только в том случае, если вы действительно ею пользуетесь, а учитывая дополнительный уровень неудобств, который она часто добавляет в нашу жизнь, слишком легко ослабить бдительность и через некоторое время стать ленивым.
Функция Smart Lock в Android предназначена для противодействия этой тенденции, делая безопасность чуть менее раздражающей. Это может позволить вам автоматически разблокировать свой телефон всякий раз, когда вы находитесь в надежном месте — например, у себя дома, в офисе или в том странно пахнущем ресторане, где вы почти отвратительно часто едите сэндвичи с барбекю, — или даже когда вы подключены к надежному устройству Bluetooth, такому как умные часы, некоторые наушники или ваш телефон, аудиосистема автомобиля.
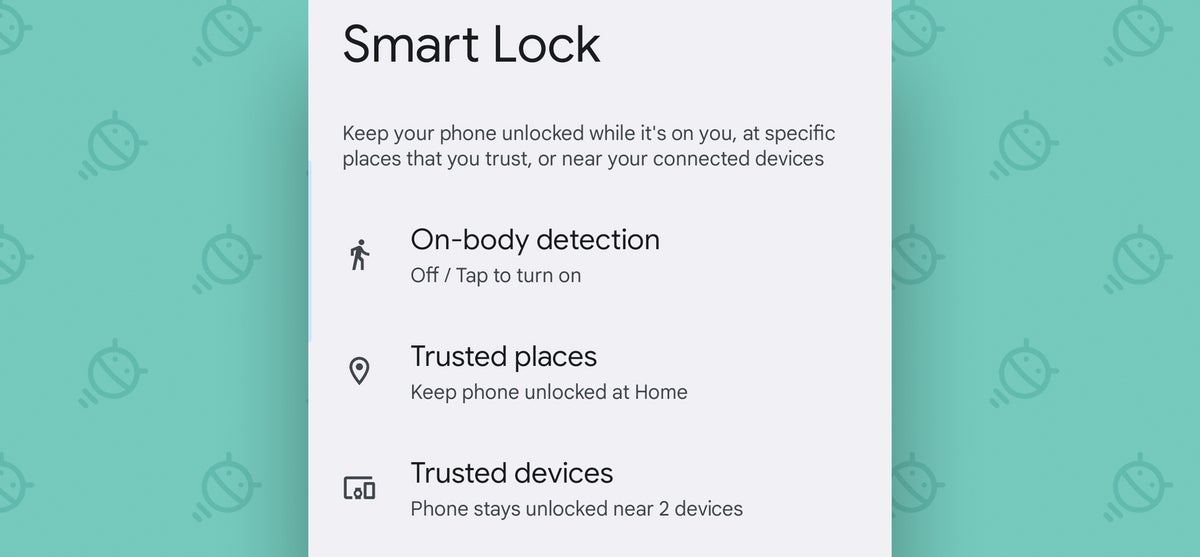
В зависимости от вашего устройства вам нужно будет найти опцию «Блокировка экрана» в разделе «Безопасность» настроек вашего Android (в более старых версиях Android), либо в разделе «Дополнительные настройки», либо в разделе «Дополнительные параметры безопасности» в разделе «Безопасность и конфиденциальность» (с Android 12 и выше), либо загляните в раздел «Экран блокировки» в настройках (на телефоне Samsung), чтобы изучить возможности.
Кстати, если вы когда-нибудь обнаружите, что часть Smart Lock «Надежные места» работает ненадежно, вот 60-секундное исправление.
Настройка Android № 9: Двухфакторная аутентификация
Следующий вариант технически является опцией безопасности учетной записи Google и не относится конкретно к Android, но он очень тесно связан с Android и вашим общим опытом работы со смартфоном.
Вы уже знаете, что такое двухфакторная аутентификация, верно? И вы используете его везде, где только можете — особенно в своем аккаунте Google, который, вероятно, связан со всевозможными конфиденциальными данными? ВЕРНО?!
Если это не так, то, ей-богу, сейчас самое время начать. Перейдите в раздел Google настроек вашего Android, нажмите «Управление вашей учетной записью Google», а затем прокрутите верхнюю строку, чтобы выбрать вкладку «Безопасность». Найдите и нажмите «Двухэтапная проверка» и следуйте инструкциям по настройке.
Большинству людей я бы рекомендовал использовать собственный параметр «Ключ безопасности» вашего телефона в качестве метода по умолчанию, если он доступен, а затем «Подсказки Google» и приложение для проверки подлинности в качестве дополнительных методов. Для выполнения последней части вам нужно будет загрузить и настроить приложение, такое как собственный аутентификатор Google или более гибкое Authy, для генерации кодов входа.
Если вы действительно хотите максимально повысить безопасность своей учетной записи Google, вы также можете пойти дальше и настроить пароль Google на своем телефоне для еще большей безопасности — или приобрести специальный автономный аппаратный ключ, который будет контролировать процесс и потребуется для успешного входа в систему.
Это добавит дополнительный шаг к вашей последовательности входа в систему, но это одна из областей, где незначительные неудобства стоят того, чтобы пойти на компромисс в пользу усиленной защиты.
Настройка Android № 10: Режим блокировки
При условии, что вы используете телефон с Android 9 или выше (а если это не так, переключение на текущий телефон, который действительно получает активные обновления программного обеспечения, должно быть вашим главным приоритетом безопасности!), настройка Android под названием lockdown mode стоит того, чтобы потратить время на изучение. После включения это дает вам простой способ временно заблокировать ваш телефон от всех биометрических параметров безопасности и Smart Lock — это означает, что только шаблон, PIN-код или пароль могут провести человека мимо экрана блокировки и попасть на ваше устройство.
Идея заключается в том, что если вы когда—либо оказывались в ситуации, когда вам казалось, что вас могут заставить разблокировать телефон с помощью отпечатка пальца или лица — будь то какой-нибудь сотрудник правоохранительных органов или просто обычный старый хулиган, — вы могли активировать режим блокировки и знать, что доступ к вашим данным невозможен без вашего явного разрешения. Пока режим активен, на экране блокировки никогда не будут отображаться уведомления, и этот повышенный уровень защиты будет действовать до тех пор, пока вы не разблокируете телефон вручную (даже если устройство будет перезапущено).
Хитрость, однако, заключается в том, что на некоторых телефонах, включая большинство устройств Samsung на Android, вы должны включить эту опцию заранее, чтобы она была доступна. Чтобы подтвердить, что он активирован на вашем устройстве, откройте настройки Android, найдите слово «Блокировка» и убедитесь, что переключатель рядом с надписью «Показать параметр блокировки» установлен в положение «Включено».
Если вы используете текущий телефон и не видите никаких результатов для этого поиска, вероятно, опция просто включена автоматически — и вам не нужно ничего делать, чтобы сделать ее доступной.
В любом случае, как только система будет запущена, вы должны увидеть команду с надписью «Блокировка» или «Режим блокировки» каждый раз, когда вы нажимаете и удерживаете кнопку питания вашего телефона (или нажимаете и удерживаете кнопку питания и кнопку увеличения громкости вместе на определенных устройствах). Если повезет, тебе это никогда не понадобится. Но это хороший дополнительный уровень защиты, который нужно иметь в наличии на всякий случай — и теперь вы знаете, как его найти.
Настройка Android № 11: Закрепление приложения
Одна из самых практичных настроек Android также является одной из самых скрытых. Я говорю о закреплении приложений — нечто, появившееся еще в эпоху Lollipop в 2014 году и с тех пор редко упоминаемое.
Закрепление приложения позволяет вам заблокировать одно приложение или процесс на вашем телефоне, а затем запросить пароль или аутентификацию по отпечатку пальца, прежде чем получить доступ к чему-либо еще. Это может быть неоценимо, когда вы передаете свой телефон другу или коллеге и хотите быть уверены, что они случайно (или, может быть, не так уж случайно) не вляпаются во что-то, чего им делать не следует.
Чтобы использовать закрепление приложений, вам сначала нужно активировать его, открыв этот надежный раздел «Безопасность и конфиденциальность» в настройках вашего Android, а затем найдя строку с надписью «Закрепление приложений», «Закрепление экрана» или, возможно, «Закрепить приложение» или «Закрепить Windows». (Вероятно, вам придется нажать на строку с надписью «Дополнительные настройки», «Дополнительные параметры безопасности» или «Другие параметры безопасности», чтобы открыть ее.) Коснитесь этих слов, какими бы они ни были на вашем конкретном устройстве, затем включите функцию, а также убедитесь, что переключатель требует аутентификации, прежде чем откреплять активирован.
Затем, в следующий раз, когда вы собираетесь передать свой телефон в чужие грязные руки, сначала откройте интерфейс обзора системы — либо проведя пальцем вверх от нижней части экрана и удерживая палец нажатым, если вы используете систему жестов Android, либо нажав квадратную кнопку, если вы все еще придерживаетесь старомодной навигационной системы с тремя кнопками.
На любом телефоне, на котором установлено достаточно свежее программное обеспечение, вы затем нажмете на значок приложения, которое хотите закрепить, прямо над его карточкой в этой области обзора. И там вы должны увидеть опцию Pin-кода.
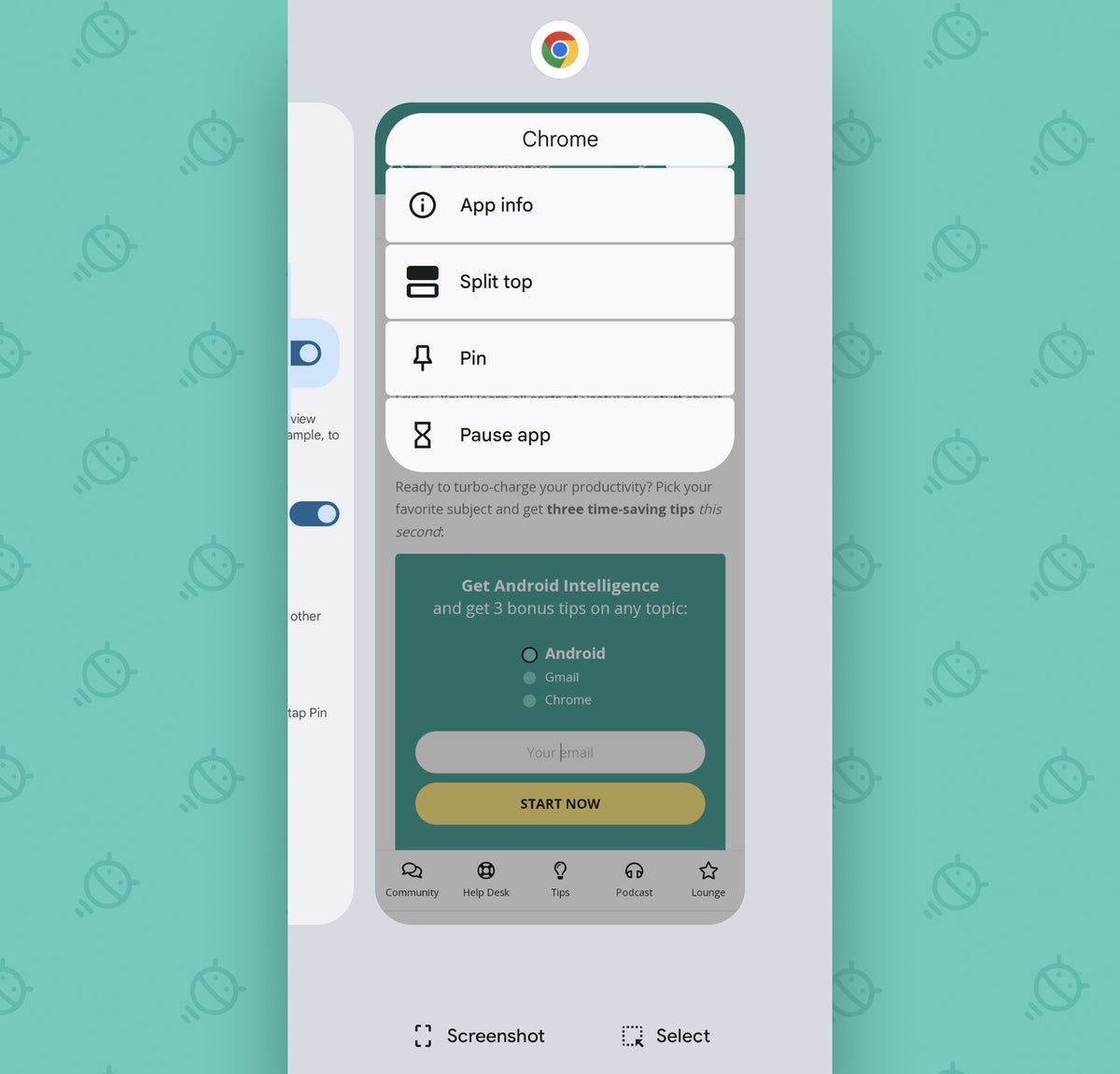
Как только вы нажмете на нее, вы не сможете переключать приложения, возвращаться на главный экран, просматривать уведомления или делать что-либо еще, пока не выйдете из режима закрепления и не разблокируете устройство. Чтобы сделать это с помощью жестов, вы проведете пальцем вверх от нижней части экрана и удерживаете палец нажатым — а при старой настройке навигации с тремя кнопками вы одновременно нажмете кнопки «Назад» и «Обзор».
Настройка Android № 12: Гостевой режим
Если вы хотите пойти еще дальше и позволить кому—то другому использовать все части вашего телефона, никогда не сталкиваясь с вашей личной информацией и не имея возможности что-либо испортить, в Android есть потрясающая система, которая позволит вам сделать именно это — практически без каких-либо постоянных усилий.
Это называется гостевой режим, и он существует с 2014 года, несмотря на то, что большинство людей полностью забыли о нем. Подробное пошаговое руководство о том, что это такое и как вы можете его использовать, смотрите в моем отдельном руководстве по гостевому режиму Android.
Просто обратите внимание, что если у вас телефон Samsung, это руководство не принесет вам большой пользы, поскольку Samsung без видимых причин решила удалить этот стандартный элемент операционной системы из своего программного обеспечения (вставьте сюда касательно soapbox rant). Однако на собственных телефонах Pixel от Google и большинстве других устройств Android на настройку и подготовку уйдет всего 20 секунд.
Настройка Android № 13: Найдите мое устройство
Независимо от того, просто ли вы потеряли свой телефон дома или в офисе, или вы действительно потеряли его в дикой природе, всегда помните, что в Android есть собственный встроенный механизм для поиска, звонка, блокировки и даже удаления устройства издалека.
Как и Play Protect, функция Android «Найти мое устройство» должна быть включена по умолчанию. Вы можете убедиться в этом, зайдя в раздел «Безопасность и конфиденциальность» настроек вашего Android и нажав на строку с надписью «Найти мое устройство». Дважды проверьте, включен ли переключатель в верхней части экрана.
Пользуетесь телефоном Samsung? Samsung предоставляет свой собственный избыточный сервис под названием Find My Mobile, но встроенная версия Google для Android объединит все ваши устройства — не только те, которые сделаны Samsung, — в одном месте. и он также гораздо более универсален в том, как и где он может работать. На устройстве Samsung самый простой способ найти настройку Android «Найти мое устройство» — это выполнить поиск в системных настройках по фразе «Найти мое устройство».
Как только вы подтвердите, что настройка включена, если вам когда-нибудь понадобится отследить свой телефон, просто перейдите на android.com/find из любого браузера или выполните поиск в Google по запросу «найти мое устройство». (Существует также официальное приложение Find My Device для Android, если у вас есть другое Android-устройство и вы хотите сохранить эту функцию наготове.)
Как только вы сможете войти в свой аккаунт Google, вы сможете точно определить последнее известное местоположение вашего телефона на карте и управлять им удаленно за считанные секунды.
Настройка Android № 14: Экстренный контакт
«Найти мое устройство» — фантастический ресурс, но в определенных ситуациях вы можете вернуть пропавший телефон еще быстрее с помощью другого гоминида.
Дайте людям шанс поступить правильно, добавив контакт для экстренной помощи, к которому можно получить доступ и набрать номер несколькими быстрыми нажатиями с экрана блокировки вашего телефона. Для начала перейдите либо в раздел «О телефоне» в настройках вашего Android, либо в раздел «Безопасность и экстренные ситуации», если он у вас есть, а затем найдите и коснитесь строки с надписью «Экстренная информация» или «Контакты для экстренных служб».
Следуйте инструкциям, чтобы добавить контакт для экстренной помощи — близкого друга, члена семьи, вторую половинку, случайного енота или что-то еще, что имеет для вас смысл. (Эй, я здесь не для того, чтобы судить.)
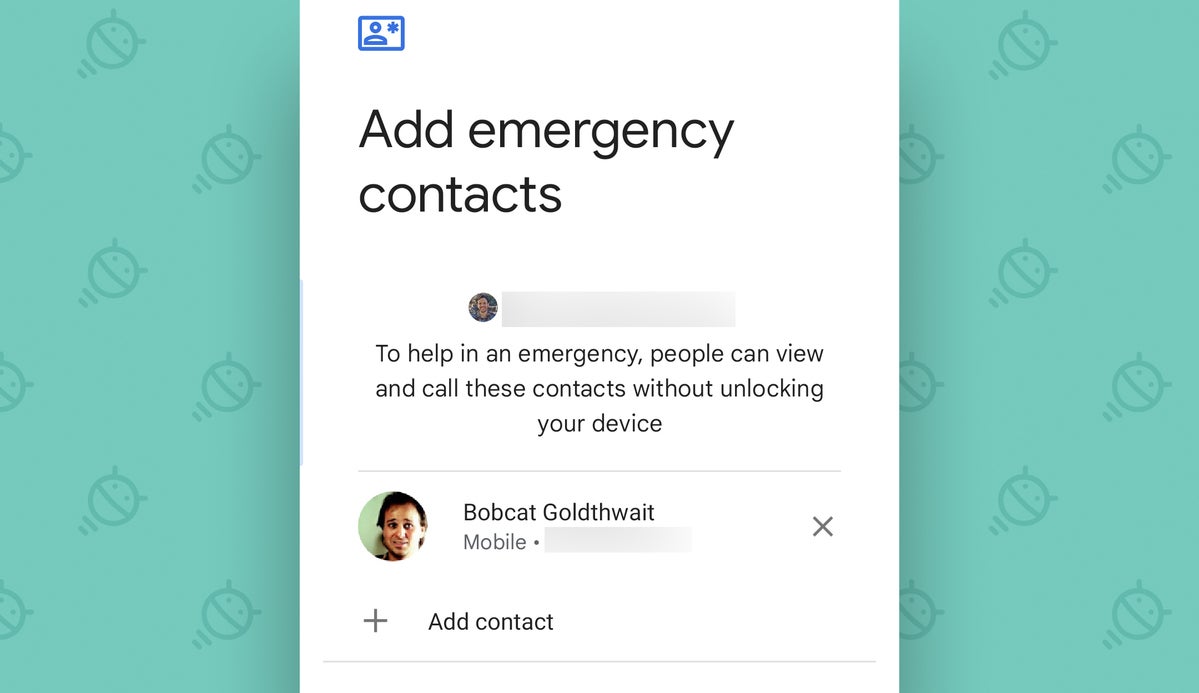
Проще простого, не так ли? Ну, почти: Единственная проблема заключается в том, что контактная информация для экстренной помощи не совсем очевидна и ее не так просто найти на экране блокировки — поди разберись, — так что любой, кто возьмет в руки твой телефон, может ее даже не заметить.
Но подождите! Вы можете значительно увеличить шансы, выполнив один дополнительный шаг: перейдите в раздел «Отображение» ваших настроек и нажмите «Экран блокировки» (который может быть скрыт в подразделе «Дополнительно», в зависимости от вашего устройства), затем нажмите на строку с надписью «Добавить текст на экран блокировки».
Как бы вы туда ни попали, как только вы столкнетесь с пустым местом для ввода текста, введите что-нибудь вроде: «Если вы нашли этот телефон, пожалуйста, проведите пальцем вверх, а затем нажмите «Экстренный вызов» и «Просмотр информации о чрезвычайных ситуациях», чтобы уведомить меня» (или любые другие конкретные инструкции, имеющие смысл для необходимые шаги на вашем конкретном устройстве).
Затем это сообщение всегда будет отображаться на вашем экране блокировки — и в качестве дополнительного бонуса, если когда-нибудь возникнет реальная чрезвычайная ситуация, вы будете готовы и к этому.
Пользуетесь телефоном Samsung? Без видимой причины (почувствовав здесь тему?) Samsung удалила систему прямого экстренного контакта и вместо этого предлагает только возможность размещения обычного текста на экране блокировки. Однако вы можете найти это, зайдя в раздел «Экран блокировки» в настройках вашей системы и поискав строку с надписью «Контактная информация».
Если вы не видите этой опции, попробуйте вместо этого нажать и удерживать палец на фактическом экране блокировки вашего телефона Samsung, а затем коснуться строки внизу с надписью «Контактная информация».
Как бы вы туда ни добрались, затем вы можете ввести свою контактную информацию для экстренной помощи непосредственно в этой области и надеяться, что кто-нибудь найдет ее и наберет со своего телефона, если возникнет такая ситуация.
Настройка Android № 15: Защита SIM-карты
И последнее, но не менее важное: если ваш телефон когда-нибудь попадет не в те руки и у того, кто его нашел, будут далеко не благородные намерения, вы должны сделать все возможное, чтобы этот человек не смог полностью завладеть устройством.
И вы никогда бы об этом не узнали, но в Android есть часто отключаемая по умолчанию опция, предназначенная именно для вашей защиты таким образом.
Начните с поиска SIM-карты в системных настройках. В зависимости от вашего устройства и конкретной конфигурации в результатах может появиться несколько различных опций.
На Pixels и других телефонах, работающих под управлением оригинального программного обеспечения Google для Android, вы, скорее всего, увидите строку с надписью «Подтвердить удаление SIM-карты». Нажмите на это, затем переведите переключатель рядом с надписью «Подтвердить удаление SIM-карты» в положение «Включено», чтобы потребовать аутентификации перед удалением любой SIM-карты, идентифицирующей сеть, на устройстве.
На телефонах Samsung вы, скорее всего, увидите строку с надписью «Заблокировать настройки eSIM» или «Блокировка SIM-карты». Нажмите на любой из них, а затем выполните последующие действия, чтобы закрепить его.
С этим почти поразительно легко справиться — при условии, что у вас хватит предусмотрительности защитить себя до того, как действительно возникнет такая необходимость.
Еще кое-что…
Теперь, когда вы оптимизировали настройки безопасности Android и привели их в порядок, потратьте 10 минут на проверку безопасности Android. Это 16-шаговый процесс, который я разработал для обеспечения безопасности как вашего телефона, так и более широкого аккаунта Google, и его стоит выполнять хотя бы раз в год.
Лучшая часть этого обследования? Это абсолютно безболезненно — и, в отличие от большинства профилактических осмотров, снимать штаны совершенно необязательно.
Получите еще больше знаний о Google с моей новостной рассылкой Android Intelligence — три новых продукта, которые стоит попробовать каждую пятницу, и три специальных бонусных совета сегодня.
Фото: JR Raphael — Contributing Editor JR Raphael serves up tasty morsels about the human side of technology.
Источник: https://www.computerworld.com/article/3268079/android-settings-security.html
